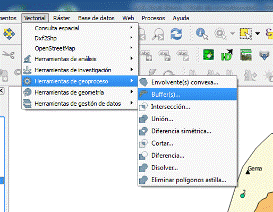
3. Al salir la siguiente ventana se debe especificar lo siguiente (Aceptar al terminar).

4- Se deberá obtener el siguiente resultado

5- Proceda a quitar el color de relleno de los polígonos resultantes con la finalidad de ver el área donde se superponen y que el Departamento ha determinado como Áreas Criticas.

Clip
Para fines de representación el Departamento le pide eliminar los polígonos que representan el área de influencia que sobrepasan los límites de la cuenca, por lo que usted procederá de la siguiente manera:
2.- En el menú desplegable Vectorial ubicado en la barra de herramientas superior se deberá seleccionar la opción Herramientas de Geoproceso, la cual a su vez posee varias opciones de entre las cuales se elegirá Cortar.

3- Inmediatamente se visualiza la ventana Cortar y allí aparecen varias opciones:
-Capa vectorial de entrada: Seleccionar el shapefile que se va a recortar.
-Capa de recorte: Seleccionar el shapefile que servirá de referencia.
–Archivo shape de salida: Ubicar el directorio específico en donde se guardará el nuevo shapefile. (Aceptar).

4. El resultado será el siguiente:

5- Eliminar la capa Área de Influencia y quite el color de relleno de los polígonos y proceda a identificar las areas especificas donde hay se solapan los buffer calculados y determine que tan crítica es la contaminación de acuerdo a la concentración de los fertilizantes utilizados por cada finca; las combinaciones deberán ser las siguientes:

5- Ahora usted deberá crear un nuevo Shapefile Tipo Polígono llamado Niveles_Contaminacion; cuya tabla de atributo deberá poseer un campo llamado Niveles con las siguientes características:

6- Ahora proceda a digitalizar las zonas de contaminación y a incluir en la tabla de atributos su clasificación; al final de la digitalización, su trabajo deberá verse así:

7- La Tabla de Atributos deberá ser así:

8. Note que hay una nivel de contaminación categorizada como Alta-Alta-Baja; debido a que la contaminación Baja es irrelevante, se eliminara la palabra Baja y en este caso la contaminación será Alta-Alta.

Disolver
Note que existen 8 zonas con niveles de contaminación específicos, sin embargo, en algunos casos los niveles son comunes para varias zonas, por lo que deberá de alguna manera unir las zonas comunes en un solo polígono, aun cuando estén separadas o muy lejos: Proceda de la siguiente forma:
1- En el menú desplegable Vectorial ubicado en la barra de herramientas superior se deberá seleccionar la opción Herramientas de Geoproceso, la cual a su vez posee varias opciones de entre las cuales se elegirá Disolver.

2- Inmediatamente se visualiza la ventana Disolver y allí aparecen varias opciones:
-Capa vectorial de entrada: Seleccionar el shapefile al cual se le disolverá el campo en la tabla de atributos.
-Campo a disolver: Seleccionar el campo de la tabla de atributos a disolver.
-Archivo shape de salida: Ubicar el directorio específico en donde se guardará el nuevo shapefile. (Aceptar).

3- La Tabla de Atributos debe lucir así:

4. Elimine de la vista las siguientes Capas: Rio Agua Caliente, Niveles Contaminación, Área de Influencia_ Cuenca y Área de Influencia. Luego active la capa Hidrografía (Si estaba apagada).
5. Diferencia los diferentes niveles de Contaminación a través Estilo-Categorizado; utilizando colores llamativos para los niveles altos y colores tenues para los niveles moderados y bajos. Luego dele una transparencia de 50%. (En la pestaña Selector de Símbolos, se accede a la ventana para ajustar la transparencia)

6. Al final el mapa deberá lucir así:

Composición cartografica o layout
1.- Acceder a la opción Proyecto en la barra de herramientas y allí seleccionar Nuevo Diseñador de Impresión.

2.- Se deberá abrir la pequeña ventana Titulo del Diseñador, allí se coloca el nombre del Layout (por ejemplo Cuenca). Aceptar.
3.- De esta manera se abre el siguiente entorno:

4.- Dibujar un rectángulo con fines decorativos que servirá como marco del mapa; para ello se accede a la opción Añadir Rectángulo en la barra de herramientas lateral.

5.- En la parte derecha del entorno aparece la ventana de Elementos, en la opción de Propiedades del elemento se podrá cambiar el relleno del rectángulo creado y los bordes.

6.- Click en la opción Estilo y allí se deberá seleccionar Cambiar y se despliega el Selector de Símbolos. Click en Relleno Solido. Posteriormente se desplegará Relleno y se deberá seleccionar Relleno Transparente, luego desplegar Estilo de Borde y allí seleccionar Línea Solida y en Ancho de Borde seleccionar 1,00. Aceptar.
7.- Insertar 2 rectángulos más para el mapa y para la información marginal. Se seguirá el mismo procedimiento solo que el grosor será de 0,5
8.- En la siguiente figura se observa la posición en que deben quedar los 2 rectángulos:

9.- Click en Añadir Mapa Nuevo para insertar todo lo digitalizado.

10.- Con el cursor se seleccionara toda el área del rectángulo izquierdo. De esta manera se insertara el mapa pero hay que ajustar la escala a 1:60000, por lo que en la opción escala escribir 60000. De esta manera queda insertado el mapa:

11.- En la opción Mover Contenido del Elemento se puede ajustar el mapa de tal modo que se ubique dentro del marco.

12- Crear el título del mapa a través de la opción Añadir Etiqueta Nueva. El título del mapa será: NIVELES DE CONTAMINACION.
13- En Propiedades Principales se procederá a para cambiar el nombre y en Apariencia se ajustará el color de la letra a negro y en Tipo de Letra se cambiará a Arial Black, tamaño 12.
14. Insertar un subtitulo de la misma manera, pero en este caso el tamaño de la letra será 10 y el texto será: CUENCA DEL RIO AGUA CALIENTE.

15. Insertar la Escala Grafica en Añadir nueva barra de escala

16. Ajustar tamaño de la siguiente manera

17- Insertar la leyenda en la opción Añadir Leyenda Nueva.

18- La Leyenda lucirá así:

19. En este caso para realizar las modificaciones pertinentes; se acceden a las diferentes opciones de Actualizar Todo. Por ejemplo si se desea modificar algún texto, se selecciona y se accede al editor de textos

20- Finalmente insertar el autor del mapa y otros datos de interés mediante la opción en Añadir Etiqueta Nueva; en este caso el tamaño de la letra será 8.
21- Al final del ejercicio el mapa deberá verse de la siguiente manera:

Yaracuy, Venezuela. Junio, 2015.
Autor:
Edgar José Alvarado Rivas.
 Página anterior Página anterior |   Volver al principio del trabajo Volver al principio del trabajo | Página siguiente  |
